Trong khi thao tác trên Excel thỉnh thoảng bạn sẽ gặp phải một vài lỗi cơ bản, trong đó có lỗi VALUE. Lỗi này thường gặp ở hàm SUM và một số hàm thường dùng khác. Bài viết ngày hôm nay sẽ tìm ra nguyên nhân gây ra lỗi VALUE trong Excel hàm SUM và hướng dẫn cách khắc phục hiệu quả, nhanh chóng nhất.
Nội dung
Lỗi VALUE trong Excel là gì?
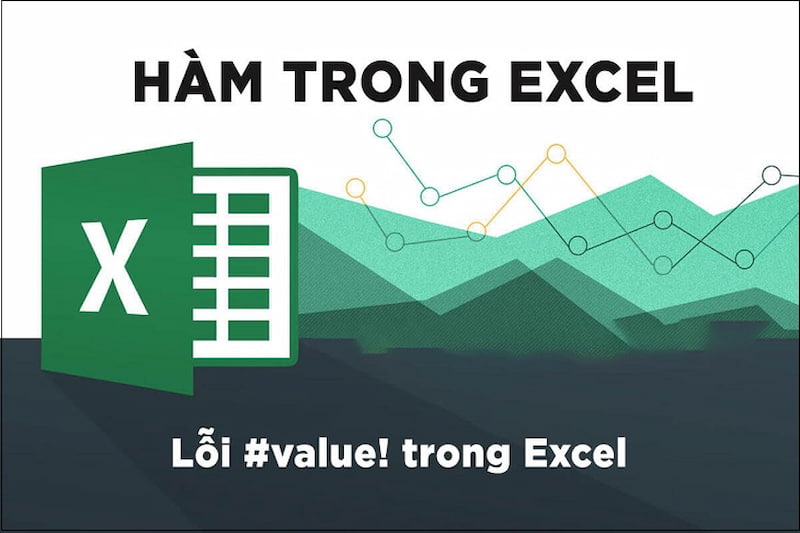
Lỗi VALUE thường được hiển thị dưới dạng #VALUE! trong Excel để thông báo rằng giá trị kiết quả tính bị lỗi. Có rất nhiều nguyên nhân gây ra lỗi này nhưng phần lớn nguyên nhân đến từ việc công thức bị sai hoặc có những ký tự đặc biệt trong ô tính. Lỗi VALUE này thường xuất hiện trong hàm tính tổng SUM và một số hàm tính toán khác như AVERAGE, TRANSPOSE, VLOOKUP, SUMPRODUCT, FIND, SEARCH,…
Lỗi VALUE trong Excel hàm SUM và cách khắc phục
Khi dùng hàm tính tổng SUM bạn sẽ rất hay gặp phải lỗi giá trị VALUE này. Có khá nhiều nguyên nhân gây ra hiện tượng này và cách khắc phục lỗi VALUE trong Excel hàm SUM cũng rất đơn giản, dưới đây là cách khắc phục nhanh chóng của các trường hợp khác nhau:
Lỗi VALUE trong Excel hàm SUM vì chứa khoảng trắng
Lỗi này thường xuất hiện khi bạn quét công thức tính tổng của một dãy nhưng lại xuất hiện 1 ô tính có dữ liệu ẩn hoặc không có dữ liệu. Để khắc phục được tình trạng này bạn cần phải tìm ra khoảng trắng đó và áp dụng lại công thức theo các bước dưới đây:
Bước 1: Bôi đen toàn bộ vùng dữ liệu bạn đang tính toán, chọn mục Data ở thanh tiêu đề, sau đó nhất vào mục Filter.
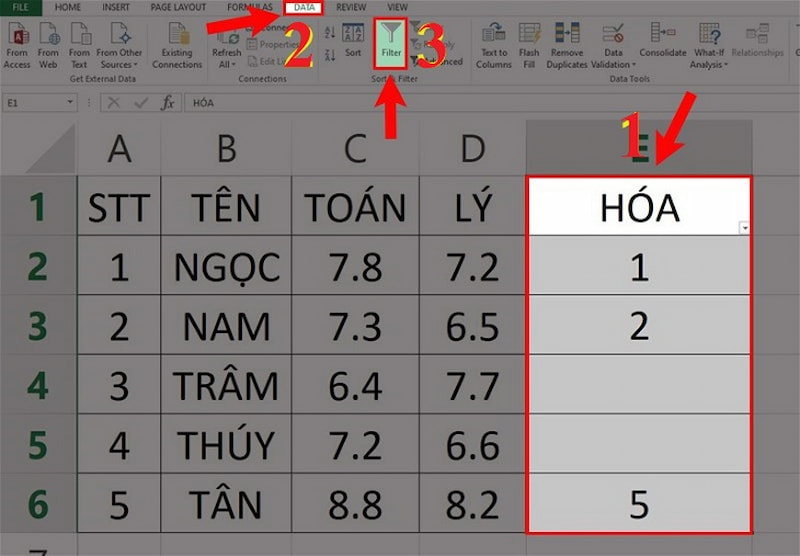
Bước 2: Ở ô kết quả tính đầu tiên xuất hiện một mũi tên ở phía bên phải, nhấp chuột vào chọn tất cả các ô, bỏ chọn ô Blanks rồi nhấn OK để tắt tab.
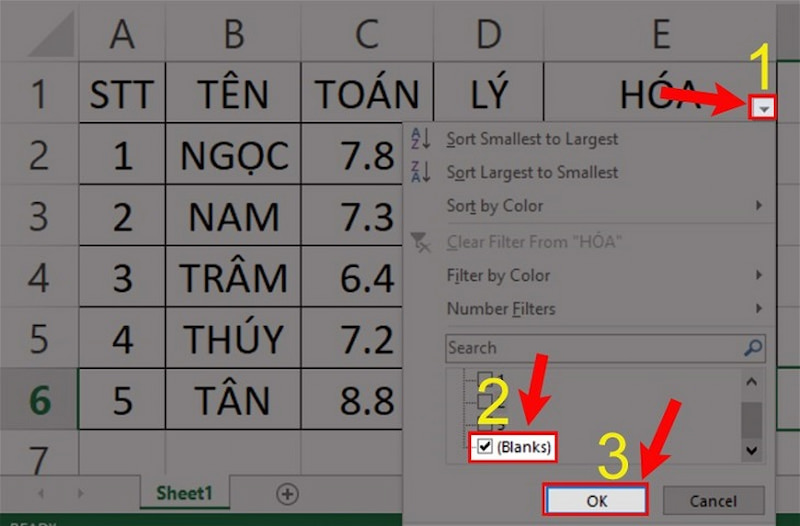
Bước 3: Sau khi loại bỏ được khoảng trắng trong dữ liệu bạn hãy áp dụng lại hàm SUM một lần nữa sẽ thấy trả về kết quả đúng.

Lỗi VALUE vì chứa văn bản hoặc ký tự đặc biệt
Trường hợp ô lệnh chứa văn bản hoặc ký tự đặc biệt rất thường gặp khi bạn áp dụng công thức vào. Đối với hàm SUM nó chỉ quét và tính được các ô dữ liệu chứa chữ số, nếu xuất hiện bất kỳ ký tự nào ngoài chữ số chắc chắn kết quả sẽ trả về VALUE. Dưới đây là cách khắc phục lỗi này:
Bước 1: Đầu tiên bạn hãy tạo thêm một cột sử dụng hàm ISTEXT bên cạnh cột sử dụng hàm SUM đang bị báo lỗi.
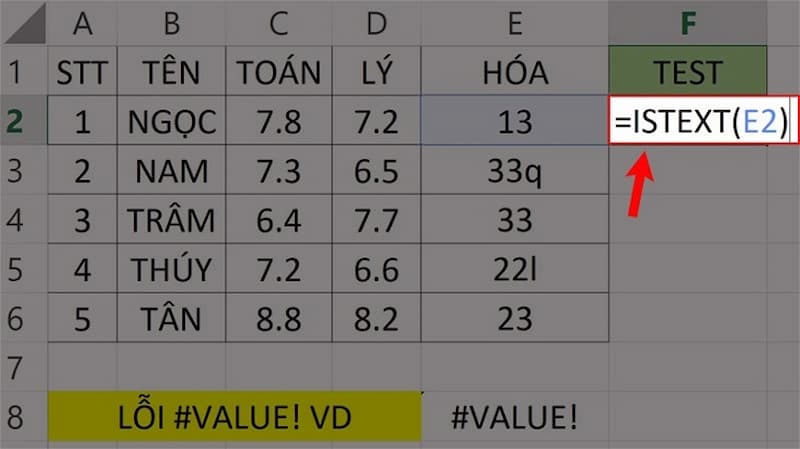
Bước 2: Nhấn Enter áp dụng hàm ISTEXT này cho tất cả các vùng dữ liệu mà bạn đang muốn tính toán.
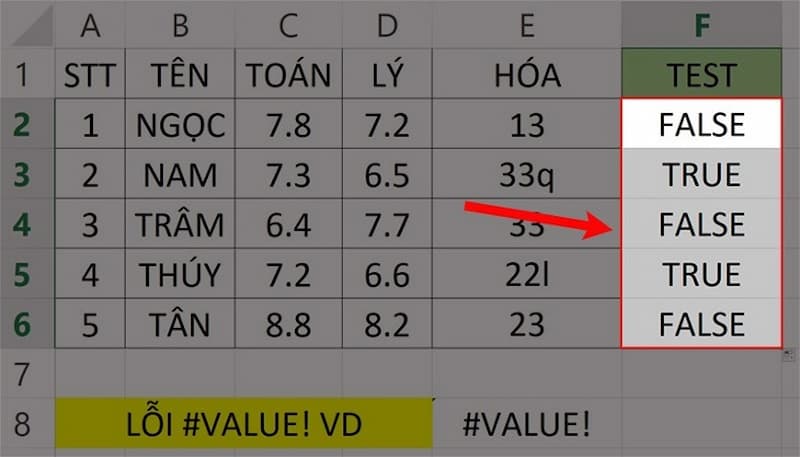
Bước 3: Lúc này ô dữ liệu nào chứa ký tự đặc biệt sẽ xuất hiện kết quả TRUE. Bạn chỉ cần vào ô đó sửa lại thành chữ số hết là được, sau khi sửa kết quả từ TRUE sẽ đổi thành FALSE.
Bước 4: Lúc này áp dụng lại hàm tính tổng SUM và bạn sẽ thấy kết quả trả về là chính xác.
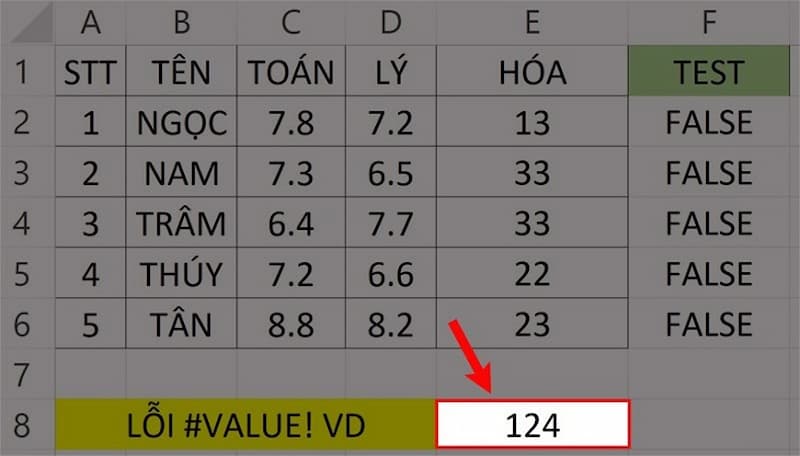
Lỗi VALUE khi dùng các dấu toán học
Ngoài những nguyên nhân trên thì bạn cũng sẽ thường nhìn thấy lỗi VALUE khi dùng các dấu toán học trong ô lệnh. Thường nó sẽ xuất hiện ở dấu + hoặc dấu *. Thay vì dùng hàm SUM bạn lại dùng dấu + để tính tổng các giá trị trong ô dữ liệu, do đó mới dính phải lỗi này.
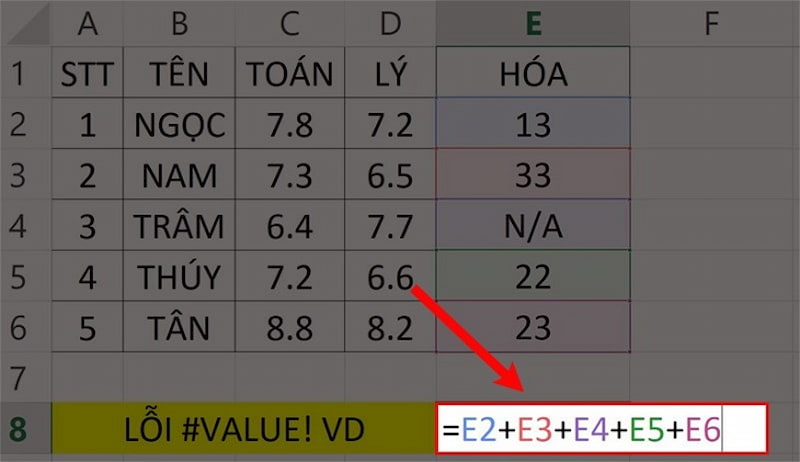
Cách khắc phục rất đơn giản, bạn chỉ cần thay công thức tính thủ công này thành hàm SUM và quét toàn bộ ô dữ liệu mà bạn muốn tính là được.
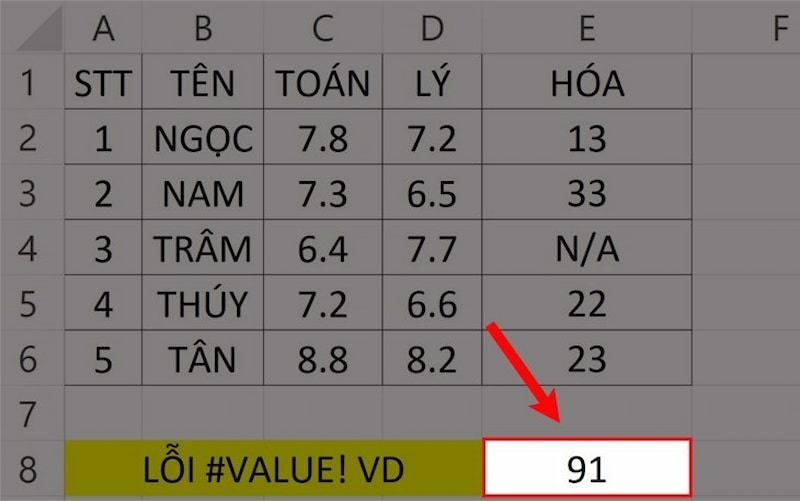
Lỗi VALUE khi dùng hàm VLOOKUP
Ngoài lỗi VALUE trong Excel hàm SUM, lỗi giá trị VALUE này cũng thường xuất hiện ở một số hàm khác như là hàm VLOOKUP. Nguyên nhân gây ra lỗi đó là trong tham đối ký tự tham chiếu bạn đã sử dụng quá mức quy định là 255 ký tự. Hoặc bạn đang áp dụng cho cột chứa cả văn bản hoặc có giá trị nhỏ hơn 0.
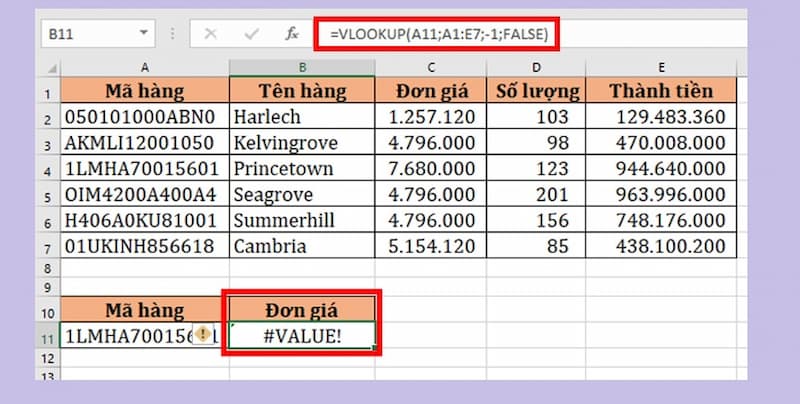
Cách khắc phục lỗi này rất đơn giản là hãy làm gọn lại các giá trị dưới 255 ký tự. Bên cạnh đó bạn cũng có thể sử dụng hàm INDEX và MATCH để thay thế trong trường hợp này. Với ô giá trị có nhiều hơn 255 ký tự thì hai giải pháp này hoàn toàn tốt hơn là VLOOKUP.

Đây là công thức tính đúng của hàm VLOOKUP để bạn áp dụng trong trường hợp cột dữ liệu chứa ký tự hoặc có giá trị nhỏ hơn 0:
VLOOKUP (lookup_value, ‘[tên tệp] tên trang tính’! Table_array, col_index_num, FALSE)
Có thể thấy rằng lỗi trả kết quả hiển thị VALUE là lỗi thường thấy trong khi bạn dùng Excel. Có rất nhiều nguyên nhân gây ra lỗi này chính vì thế bạn cần phải nắm rõ các nguyên nhân để tìm ra cách khắc phục hiệu quả nhất. Lỗi VALUE trong Excel của tất cả các hàm được khắc phục rất đơn giản và nhanh chóng.
Kết luận
Trong bài viết ngày hôm nay mình đã hướng dẫn bạn cách tìm ra nguyên nhân gây ra lỗi VALUE trong Excel hàm SUM và những cách khắc phục nhanh chóng nhất. Nếu bạn chưa hiểu có thể nhìn vào hình ảnh minh họa để thao tác đúng. Mong rằng sau khi đọc bài viết bạn đã có thể xử lý lỗi này một cách chính xác nhất. Đừng quên theo dõi bài viết khác của mình để biết thêm các mẹo nhỏ trong Excel nói riêng và tin học văn phòng nói chung nhé.

















































